티스토리 뷰
포토샵 크래시의 주요 원인
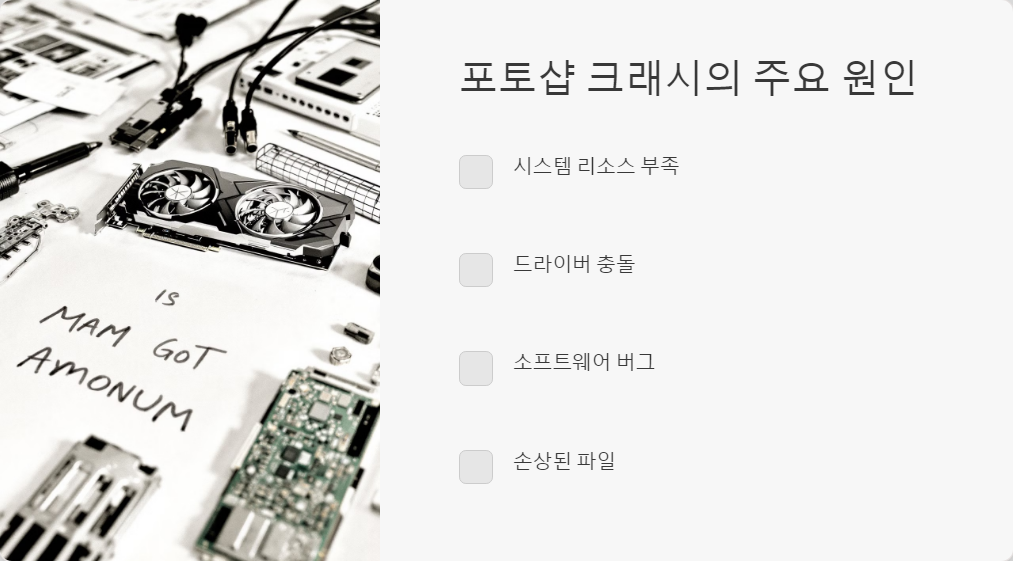
포토샵 사용 중 갑작스러운 크래시는 많은 디자이너들의 골칫거리입니다. 크래시의 주요 원인을 이해하는 것이 문제 해결의 첫 걸음입니다.
- 시스템 리소스 부족: 대용량 파일 작업 시 RAM이나 그래픽 카드 성능이 따라주지 못할 때 발생
- 드라이버 충돌: 그래픽 카드 드라이버가 최신 버전이 아니거나 호환성 문제가 있을 때
- 소프트웨어 버그: 포토샵 자체의 버그나 다른 프로그램과의 충돌
- 손상된 파일: 작업 중인 파일이 손상되었을 경우
- 플러그인 문제: 호환되지 않는 플러그인 사용
이러한 원인들을 인지하고 적절한 대응을 하면 크래시 발생 빈도를 크게 줄일 수 있습니다.
크래시 예방을 위한 시스템 최적화
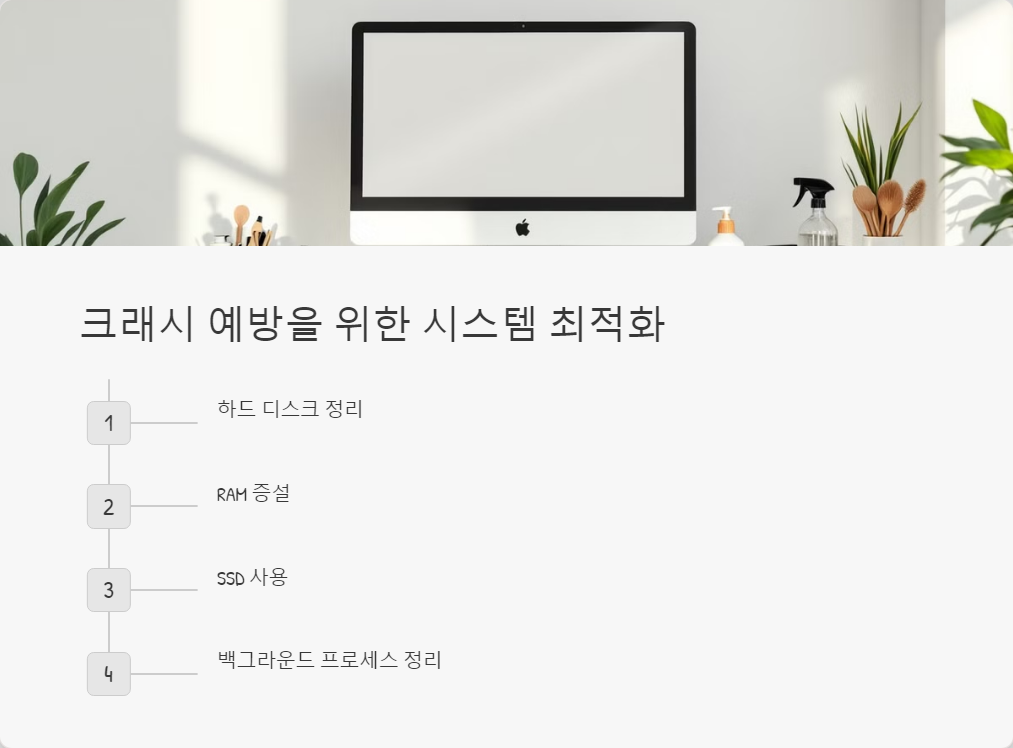
포토샵의 안정적인 실행을 위해서는 시스템 최적화가 필수적입니다.
이러한 기본적인 최적화만으로도 포토샵의 성능과 안정성이 크게 향상될 수 있습니다.
포토샵 설정 조정으로 안정성 향상
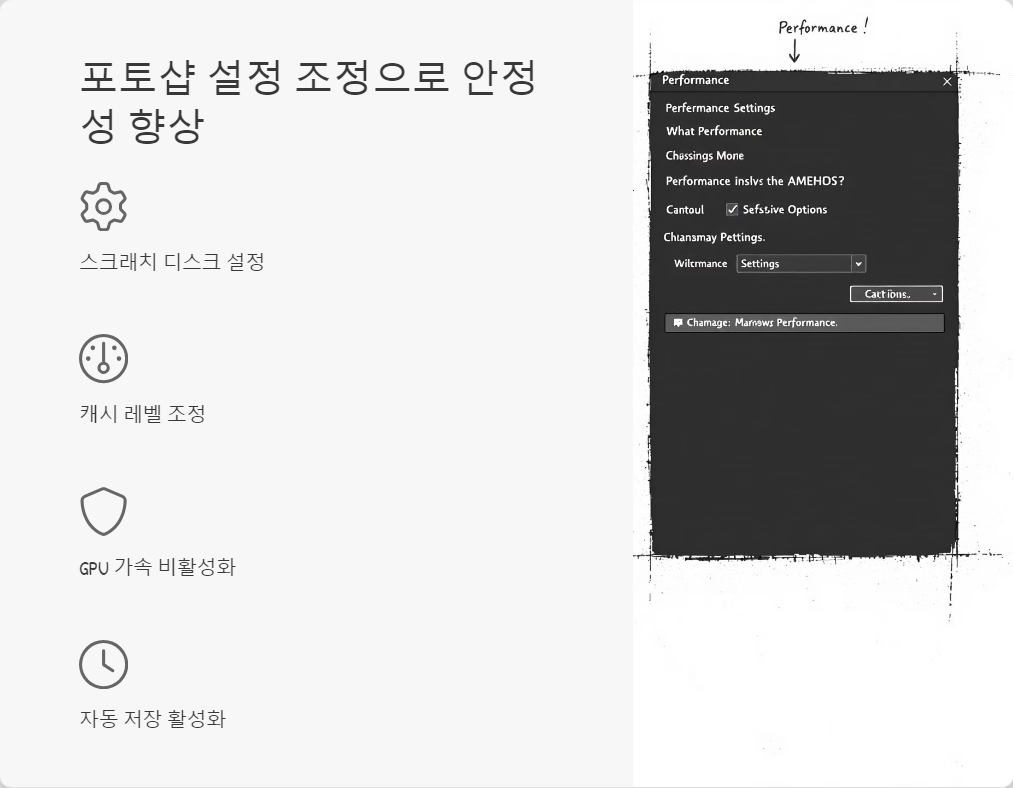
포토샵 내부 설정을 조정하여 크래시 위험을 줄일 수 있습니다.
- 스크래치 디스크 설정: 별도의 빠른 드라이브를 스크래치 디스크로 지정합니다.
- 캐시 레벨 조정: 작업 중인 이미지 크기에 따라 적절히 조정합니다.
- GPU 가속 비활성화: 그래픽 카드 문제가 의심될 때는 GPU 가속을 끕니다.
- 히스토리 상태 줄이기: 메모리 사용량을 줄이기 위해 히스토리 상태 수를 조절합니다.
- 자동 저장 활성화: 작업 중 크래시 발생 시 데이터 손실을 최소화합니다.
이러한 설정들은 '편집 > 환경설정'에서 조정할 수 있습니다.
최신 업데이트 및 패치 적용 방법
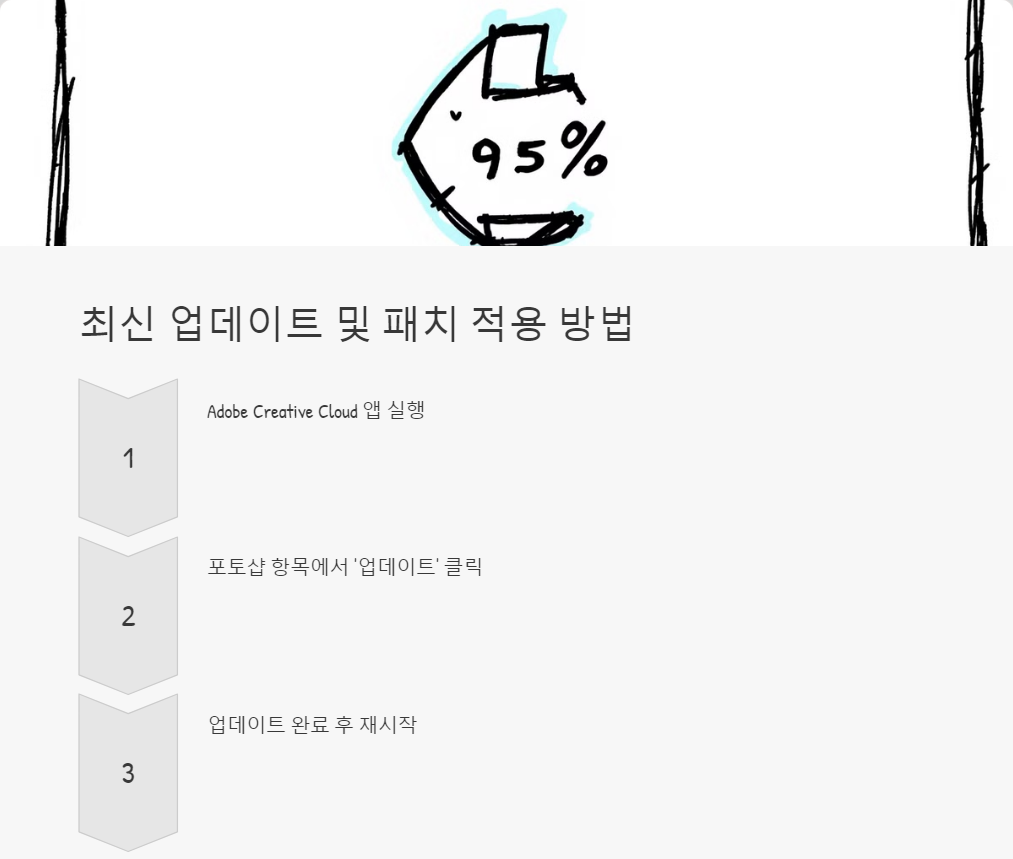
소프트웨어 업데이트는 버그 수정과 안정성 개선을 포함하므로 매우 중요합니다.
그래픽 카드 드라이버도 주기적으로 업데이트해야 합니다:
- NVIDIA 사용자: NVIDIA 웹사이트에서 최신 드라이버 다운로드
- AMD 사용자: AMD 웹사이트에서 최신 드라이버 다운로드
- Intel 내장 그래픽: Intel 드라이버 지원 페이지 이용
운영 체제의 최신 업데이트도 잊지 말고 적용해야 합니다.
크래시 발생 시 데이터 복구 기법
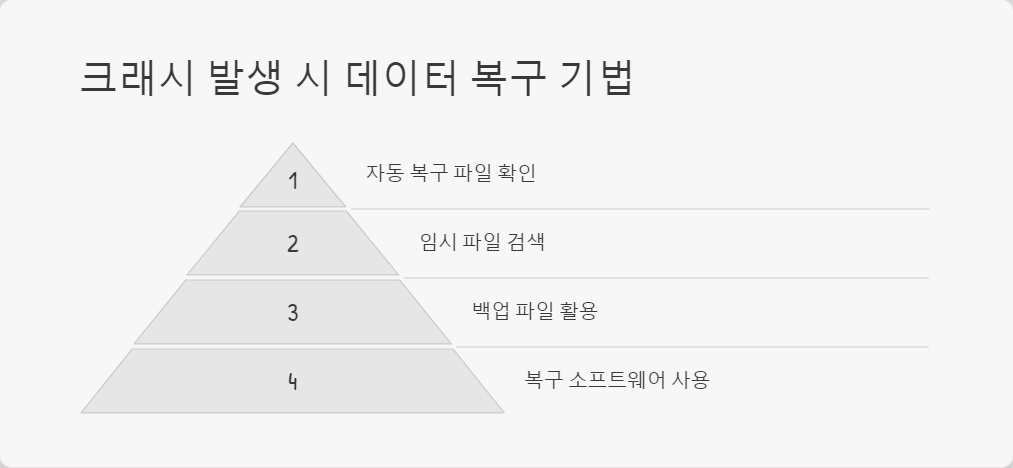
불가피하게 크래시가 발생했을 때 데이터를 복구하는 방법을 알아둡시다.
평소에 작업 중 자주 저장하는 습관을 들이면 데이터 손실 위험을 크게 줄일 수 있습니다.
그래픽 카드 드라이버 관리의 중요성
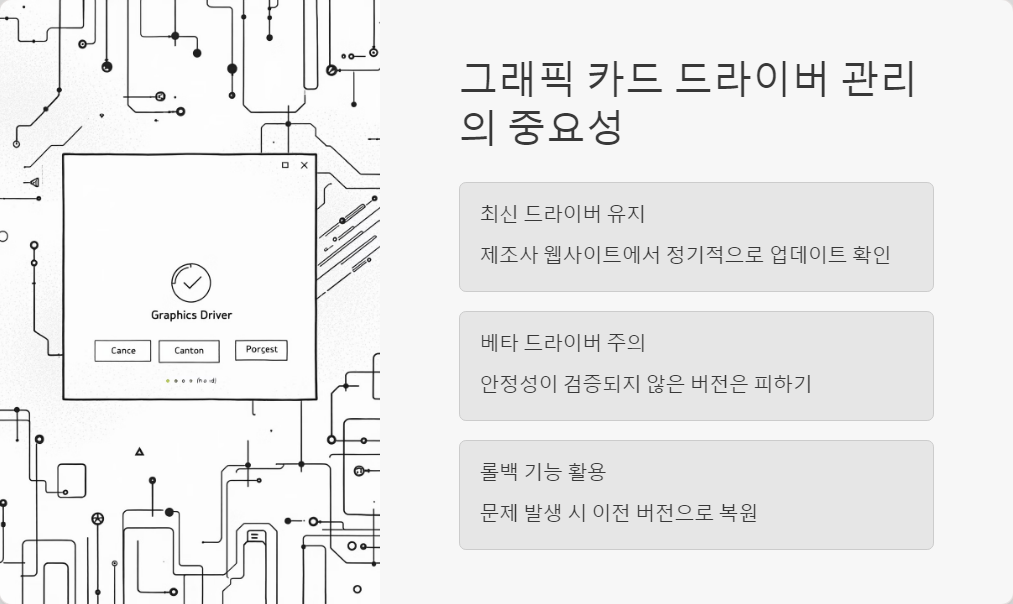
그래픽 카드 드라이버는 포토샵의 안정성에 직접적인 영향을 미칩니다.
- 최신 드라이버 유지: 제조사 웹사이트에서 정기적으로 업데이트를 확인합니다.
- 베타 드라이버 주의: 안정성이 검증되지 않은 베타 버전은 피하는 것이 좋습니다.
- 롤백 기능 활용: 새 드라이버에 문제가 있다면 이전 버전으로 롤백합니다.
- 클린 설치: 기존 드라이버를 완전히 제거 후 새로 설치하면 문제 해결에 도움이 됩니다.
그래픽 카드 성능 최적화는 포토샵 작업 속도 향상에도 큰 도움이 됩니다.
메모리 관리와 포토샵 성능 개선
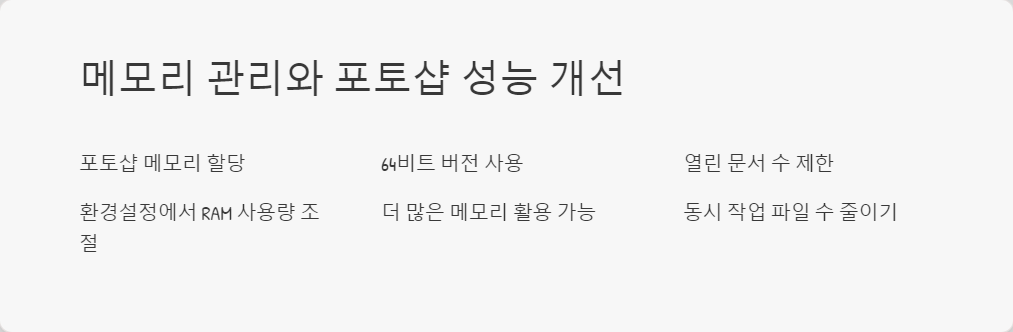
효율적인 메모리 관리는 포토샵의 안정성과 성능을 크게 향상시킵니다.
- 포토샵 메모리 할당: 편집 > 환경설정 > 성능에서 RAM 사용량을 조절합니다.
- 64비트 버전 사용: 더 많은 메모리를 활용할 수 있습니다.
- 열린 문서 수 제한: 동시에 여러 대용량 파일을 열지 않도록 합니다.
- 히스토리 상태 관리: 필요 이상의 히스토리 상태는 메모리를 차지합니다.
- 필터 갤러리 사용 주의: 여러 필터를 동시에 적용하면 메모리 사용량이 급증할 수 있습니다.
작업 중 주기적으로 메모리를 정리하면 장시간 작업 시에도 안정성을 유지할 수 있습니다.
Q&A: 자주 묻는 포토샵 크래시 문제
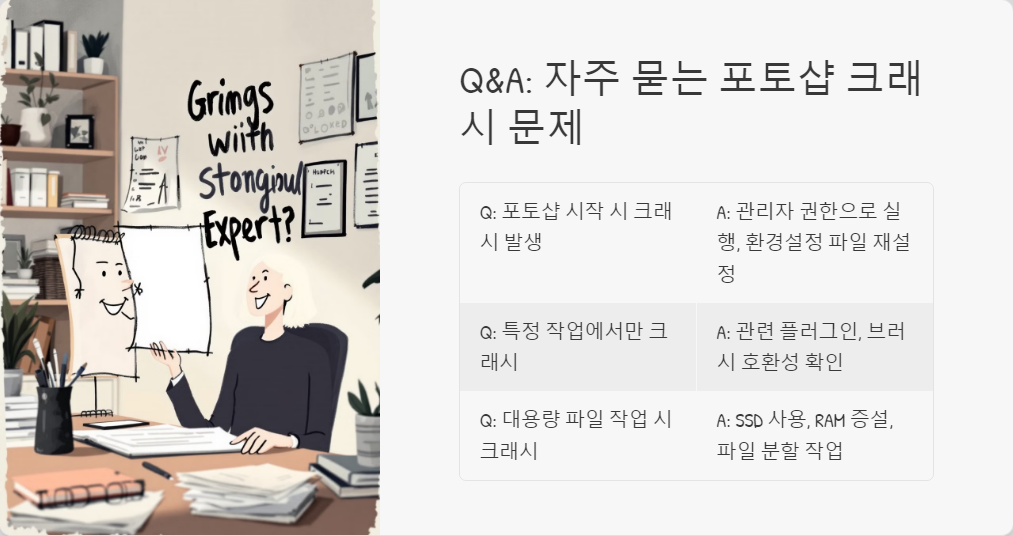
Q: 포토샵이 시작될 때 자주 크래시가 발생합니다. 어떻게 해야 하나요?
A: 포토샵을 관리자 권한으로 실행해보세요. 또한, 환경설정 파일을 삭제하고 재설정하는 것도 도움이 될 수 있습니다.
Q: 특정 작업에서만 크래시가 발생합니다. 원인이 무엇일까요?
A: 해당 작업과 관련된 플러그인이나 브러시 등을 확인해보세요. 호환성 문제일 수 있습니다.
Q: 대용량 파일 작업 시 크래시가 자주 발생합니다. 해결 방법이 있나요?
A: 스크래치 디스크를 SSD로 변경하고, 가능하다면 RAM을 증설하세요. 또한 파일을 여러 레이어로 나누어 작업하는 것도 도움이 됩니다.
Q: 포토샵 크래시 후 작업 내용이 모두 사라졌습니다. 복구할 방법이 있나요?
A: 자동 복구 기능을 확인하고, 임시 파일 폴더를 검색해보세요. 향후에는 자동 저장 기능을 활성화하고 주기적으로 백업하는 습관을 들이세요.
Q: 크래시 문제가 지속될 경우 어떻게 해야 하나요?
A: 포토샵을 완전히 제거하고 재설치해보세요. 그래도 문제가 해결되지 않는다면 Adobe 고객 지원에 문의하는 것이 좋습니다.
이러한 팁들을 활용하면 대부분의 포토샵 크래시 문제를 해결하거나 예방할 수 있습니다. 안정적인 작업 환경을 위해 시스템 관리와 소프트웨어 설정에 주의를 기울이는 것이 중요합니다. 정기적인 업데이트와 최적화를 통해 포토샵을 더욱 효율적으로 사용할 수 있을 것입니다.
'기타오류' 카테고리의 다른 글
| T맵 음성 안내 안 나올 때 해결법: 초보자도 쉽게 따라하는 단계별 가이드 (2) | 2024.11.30 |
|---|---|
| RAM 인식 실패? 원인부터 해결까지 완벽 가이드 (0) | 2024.11.30 |
| Outlook 이메일 동기화 오류 해결: 전문가가 알려주는 10가지 필수 팁 (1) | 2024.11.30 |
| OTP 인증 오류 해결법: 시간 동기화부터 대체 인증까지 총정리 (0) | 2024.11.29 |
| OneDrive 공유 링크 오류 해결 완벽 가이드: 원인부터 예방까지 (0) | 2024.11.29 |

